本文为大家详细介绍了Microsoft Visual Studio 2017 for Mac Preview 下载、安装、案例Demo
0. 前言:
工作原因,上下班背着我的雷神,一个月瘦了10斤,扛不住了,就把我的Mac放在公司。
Mac之前为了运行VS,还买了一个PD虚拟机。。。
现在,我终于喝到鸡汤了——随着Visual Studio 2017的发布,for Mac的版本也诞生了!
下载地址大家可以去visualstudio官网下载,不过可能会有点儿慢,我上传了百度云。文章最后提供下载。
Mac的安装一贯很简单,装载镜像,拽到App中就可以了,这里为照顾新手,简单说一下过程:
【PS:也是够了,写这篇文章,浏览器崩了N次。重写了多少遍。=_=】
1. 在线安装器
下载得到VisualStudioforMacPreviewInstaller.dmg,大小23.9MB,这个是安装程序,说白了就是在线安装的。
(文章结尾有下载)
双击镜像载入:

双击下载图标,弹出一个你懂的界面:

接受并继续后,便提示正在检查网络链接:

等十秒左右,便会提示网络链接错误:

反正我是一直卡在这个错误,仿佛感觉整个人生都定格在这里了。
不过还好,之前安装过VS2015的AndroidSDK,也是出现这个错误,所以我下意识往下面找了找。发现了个亮点:

这个不就是Visual Studio for Mac的安装程序吗?!
果断右键-复制链接,粘贴到迅雷中。。。啊哈哈。
然后就得到了安装程序,一共216.3MB。(文章结尾有下载)
2. 安装VS程序
迅雷下载完毕之后,双击载入镜像:

这个就知道怎么弄了吧~哈哈。直接拽到Applications中就安装完成了。呵呵。

3. HelloWorld
点击Visual Studio启动图标开始运行VS,映入眼帘的便是VS主程序:

个人觉得比XCode好看一点儿,可能是因为左下角的图标,呵呵。
点击New Project…开始新建项目。
首先大概了解一下里面的项目模板,大概分为Multiplatform,字面上翻译应该是跨平台的项目吧:

然后是.NET Core的项目:

最后就是Other了:

还可以点击后面的语言下拉框修改编程语言:

废话不说,选择Console Project(C#) – Next:

输入项目名称、解决方案名称和路径之后,点击Create创建即可:

经典的界面,左侧有工具、在线文档和单元测试,右侧是解决方案,下面是错误等。
如上图代码,点击运行之后,自动打开终端,显示结果:

还挺有意思,写个经典的九九乘法表。
这个代码智能提示还是挺牛X的:

来,走一个~

4. 测试ADO.NET
看一下右侧解决方案中的项目结构,和Windows的VS几乎无异。
如下图的AssemblyInfo.cs程序集信息:

我们看到,Console控制台项目中,只有一个System的引用。
下面我们练习一下ADO.NET,所以需要添加System.Data的引用。
右键References(引用) – Edit References…(编辑引用):

上面分为All、Packages、Projects、.NET Assembly。
其中,Project就是引用当前解决方案中的项目,.NET Assembly可以选择第三方的组件。
在这里,我们找到System.Data和System.Configuration:

添加引用之后,便会发现项目引用中多了两个引用:

下面,我们添加一个应用程序配置文件(App.config)。
右键项目 – Add File:

选择Misc-Application Configuration File,点击确定:

在App.config中添加经典的链接字符串代码,这个比较坑,没有提示。只能凭记忆手敲。
代码如下:

在Main()方法中编写ADO.NET代码测试ADO.NET组件。
因为我链接的是我服务器,数据库我也记不清有哪些了。所以直接连接的是master数据库,select一下sysobjects的name:
using System;
using System.Configuration;
using System.Data.SqlClient;
namespace HelloWorld
{
class MainClass
{
public static void Main(string[] args)
{
string connStr = ConfigurationManager.ConnectionStrings["ConnStr"].ConnectionString;
string sql = "select name from sysobjects";
SqlConnection conn = null;
SqlDataReader reader = null;
try
{
conn = new SqlConnection(connStr);
conn.Open();
SqlCommand comm = new SqlCommand(sql, conn);
reader = comm.ExecuteReader(System.Data.CommandBehavior.CloseConnection);
while (reader.Read())
{
Console.WriteLine(reader["name"]);
}
}
catch (Exception ex)
{
Console.WriteLine(ex.Message);
}
finally
{
if (reader != null)
reader.Close();
if (conn != null)
conn.Close();
}
}
}
}
ADO.NET测试代码

运行结果如下:

哈哈。有点儿意思 我的哥~
5. 测试ASP.NET MVC
趁热打铁,继续搞。
右键解决方案,添加项目:

选择Other – ASP.NET MVC Project,点击Next下一步:

然后配置项目,选择是否创建WebAPI和单元测试,然后Next:

然后配置项目名称、路径等,然后点击Create即可创建:

创建完成之后,本来以为完事儿了,可是却弹出一个提示:

大概意思也就是说,项目需要下列这些玩意儿,你需要点击接受安装,才能完事儿。
没招,点呗,不然MVC相关的东西,例如Controller等都用不了。
点击Accept,上面显示Adding Packages…(正在添加组件):

稍等十秒左右,提示Packages successfully added.(添加完成):

大概看一下右侧的项目结构,同样的,和咱们平时的项目结构无异。
Controllers中是控制器,Views是视图,Models是模型,Scripts是脚本,。。。不用说了吧。
所以说,上手还是挺快的,呵呵。
直接点击运行,看一下效果:

呵呵,有点儿意思。。
在Models中添加User模型类:
using System;
namespace HelloWorldMVC
{
public class User
{
public int Id { get; set; }
public string Name { get; set; }
public string Email { get; set; }
}
}
修改Controllers/HomeController.cs控制器代码,创建User数组并存入ViewBag中:
using System;
using System.Collections.Generic;
using System.Linq;
using System.Web;
using System.Web.Mvc;
using System.Web.Mvc.Ajax;
namespace HelloWorldMVC.Controllers
{
public class HomeController : Controller
{
public ActionResult Index()
{
var users = new[]
{
new User(){ Id=1001, Name="张董", Email="[email protected]/* */" },
new User(){ Id=1002, Name="卡特琳娜", Email="[email protected]/* */" },
new User(){ Id=1003, Name="盲僧", Email="[email protected]/* */" },
new User(){ Id=1004, Name="莫甘娜", Email="[email protected]/* */" },
new User(){ Id=1005, Name="赏金", Email="[email protected]/* */" }
};
ViewBag.Users = users;
return View();
}
}
}
修改Views/Home/Index.cshtml代码,显示刚刚存入的数组信息:
@if(ViewBag.Users==null)
{
<p>暂无资料。</p>
}
else
{
<table>
<thead>
<tr>
<th>编号</th>
<th>姓名</th>
<th>邮箱</th>
</tr>
</thead>
<tbody>
@foreach(var item in ViewBag.Users)
{
<tr>
<td>@item.Id</td>
<td>@item.Name</td>
<td>@item.Email</td>
</tr>
}
</tbody>
</table>
}
点击运行:

哎呦我XXXX。打开Views/Shared/Layout.cshtml,果然,设置编码格式,添加meta修改如下:
<!DOCTYPE html> <html> <head> <meta charset="utf-8"> <title>@ViewBag.Title</title> </head> <body> @RenderBody() </body> </html>
再次运行:

OK,完事儿~
5. 软件下载
Visual Studio for Mac Preview Installer.dmg 链接: https://pan.baidu.com/s/1miwKtW8 密码: ivtu
Visual Studio For Mac Preview1 7.0.0.347.dmg 链接: https://pan.baidu.com/s/1boNkTor 密码: nu5x
6. 结尾
哈哈,到此,案例都测试完了,感觉还不错。
只是有一点,貌似自带的没有窗体应用程序。。。
好了,各位可以自己玩玩,有啥问题下面留言 咱们一起交流交流感情。哈哈。
更多精彩内容大家可以点击《Visual Studio 2017开发使用教程》,关于visual studio的安装教程可以点击《Visual Studio安装使用手册》进行学习,希望大家喜欢。
以上就是【Microsoft Visual Studio 2017 for Mac Preview安装使用案例分享】的全部内容了,欢迎留言评论进行交流!
2. 分享目的仅供大家学习和交流,您必须在下载后24小时内删除!
3. 不得使用于非法商业用途,不得违反国家法律。否则后果自负!
4. 本站提供的源码、模板、插件等等其他资源,都不包含技术服务请大家谅解!
5. 如有链接无法下载、失效或广告,请联系管理员处理!
6. 本站资源售价只是赞助,收取费用仅维持本站的日常运营所需!
7. 如遇到加密压缩包,请使用WINRAR解压,如遇到无法解压的请联系管理员!
8. 精力有限,不少源码未能详细测试(解密),不能分辨部分源码是病毒还是误报,所以没有进行任何修改,大家使用前请进行甄别
丞旭猿论坛


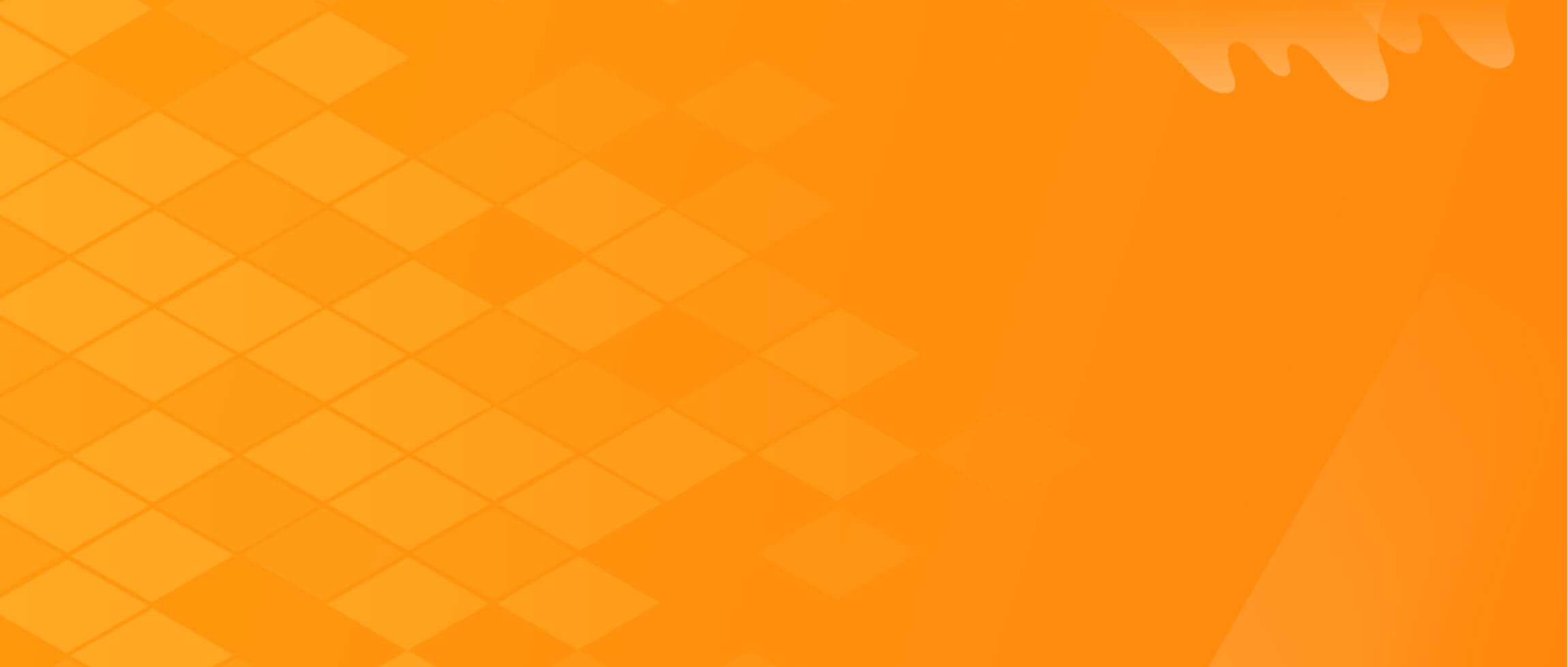

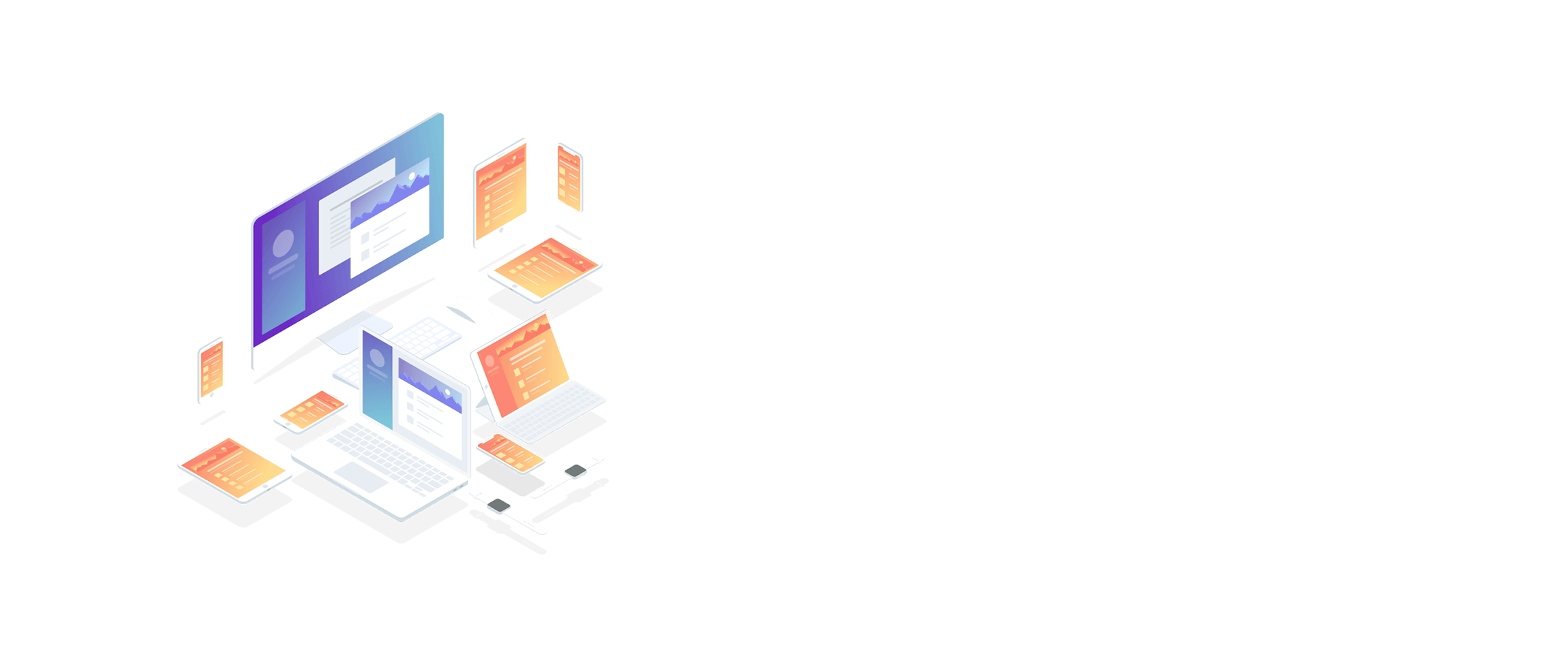
















暂无评论内容