今年有个C语言的课程,以往上C语言课都是用VC++6 作为开发环境,VC6实在是太古老了,这个学期想用Visual Studio Code来配置C语言的开发环境。把整个环境变量配置、工具安装使用的步骤总结如下,因为是针对初学者,所以步骤非常详细。
为Windows安装C编译器(MinGW-W64 GCC)
C编译器(MinGW-W64 GCC)的下载地址为:https://sourceforge.net/projects/mingw-w64/
打开点击下载按钮即可安装:

但是,这样安装有个问题。这个下载的安装器是在线下载安装的,因为不可说的原因,下载会出错。
我找了离线的安装包放在百度云盘里给大家下载,地址为:
https://pan.baidu.com/s/10o1xCKnyu5HKiqyRpZmDrQ
提取码: karj
下载后是一个压缩文件,将它解压到指定的文件夹,可以是C盘

点开,进入它的bin子文件夹,然后复制路径C:\mingw64\bin。

然后右键点击此电脑,选择最下面的子菜单属性

调出系统对话框,然后点击左方的高级系统设置按钮,调出系统属性对话框。

在系统属性对话框中的高级选项卡下点击环境变量按钮,调出环境变量对话框。

在环境变量对话框中,选中Path,点击编辑按钮,调出编辑环境变量对话框。

在编辑环境变量对话框中点击新建按钮,在下方粘贴上面复制的mingw64的地址。

依次点击确定按钮,完成C编译器的安装和环境变量配置。如果配置成功,同时按下键盘上的win+r键,在出现的运行对话框中输入cmd回车。

在随后出现的cmd.exe”窗口中,输入gcc -v”命令,会出现gcc的版本号,说明安装配置成功。

安装并配置Visual Studio Code
下载VSCode,下载地址为:https://code.visualstudio.com/,在网页中点击Download for Windows按钮即可下载。当然,还可以点击按钮右侧紧挨的向下的箭头选择不同操作系统的VSCode版本。

下载下来是一个exe的安装文件,VSCodeUserSetup-x64-1.53.2.exe。如果你觉得下载速度慢,可以复制下载链接然后使用迅雷等下载工具下载。
VSCode的安装比较简单,根据提示一路傻瓜式安装,完成后在开始菜单下就会有Visual Studio Code了,点击打开。

打开后,如下图。左侧边栏是几个快速的按钮,点击最下面的Extensions(扩展)按钮。

在随后出现的扩展市场的搜索框中输入C/C++,在随后出现的列表中选择对应的扩展,确认是Microsoft家的,就点击Install按钮即可安装。

安装完C/C++”扩展后,安装Code Runner扩展,方法相同。

俩扩展安装完成后,是对Code Runner扩展的配置,在File菜单下找到Preference再找到Settings子菜单。

在随后的Settings页面中,将Run Code Configuration中的Run In Terminal”、”Save File Before Run”前面的复选框选中。

VSCode及其扩展的安装、位置完成。
开发C语言工程
在你喜欢的位置创建一个文件夹,建议使用纯英文字符的名。此处以在桌面上创建CExamples文件夹为例,

随后,打开VSCode,然后在File菜单下找到Open Folder子菜单,并点击。定位到刚刚创建的新文件夹,然后点击选择文件夹按钮。当然,如果你刚打开VSCode,没有选定文件夹,它也会出现一个Open Folder按钮,你通过这个按钮选择刚刚创建的文件夹效果是一样的。

鼠标移动到打开的文件夹处会出现4个快捷按钮,点击左边第一个就可以给文件夹创建一个新的文件,命名为hello.c。

在hello.c文件中输入简单的命令。
include
intmain(){
printf(“hello world! I\ m VSCode\n”);
return0;
}

重点来了,代码编辑完成后还不能直接运行。还需要配置俩json文件。
首先,在Terminal菜单下点击Configure Tasks…子菜单。

在随后出现的弹出框中选择C/C++:gcc.exe生成活动文件

随后,在CEXAMPLES文件夹中会自动生成一个.vscode”的子文件夹,在这个子文件夹下自动创建一个tasks.json的文件。不用做任何改动。

最后,回到hello.c文件,单击鼠标右键选择Run Code即可运行代码。

运行结果会在下面出现的Terminal中显示

如果想要调试代码的话呢?点击Run菜单下的Start Debugging子菜单。

在随后出现的弹出框中选择C++(GDB/LLDB),再选择gcc.exe。


这个时候就可以进入调试,如果我们将代码改一下,并设置俩断点。
include
intmain(){
inta,b,sum;
printf(“input two int nums\n”);
scanf(“%d,%d”,&a,&b);
sum=a+b;
printf(“%d+%d=%d\n”,a,b,sum);
return0;
}

这个时候,进入调试如下:运行到scanf那一行后在terminal中等待我们输入,假设输入3,4″,然后回车。

这个时候,程序运行到第7行会暂停,如果在下面的DEBUG CONSOLE中输入变量名,调试窗口会返回我们变量在程序运行到当前调试状态下的值。

点击上方的”Step Into”图标,会运行到下一行。

这个时候再在DEBUG CONSOLE中输入sum,这个变量的值已经变成a+b的值7了。

小结
好了,使用VSCode开发C语言的配置搞定了,还是比较简单方便的。而且VSCode的编程界面比VC++6好太多了,它的代码自动提示什么的也比VC++6强大。
2. 分享目的仅供大家学习和交流,您必须在下载后24小时内删除!
3. 不得使用于非法商业用途,不得违反国家法律。否则后果自负!
4. 本站提供的源码、模板、插件等等其他资源,都不包含技术服务请大家谅解!
5. 如有链接无法下载、失效或广告,请联系管理员处理!
6. 本站资源售价只是赞助,收取费用仅维持本站的日常运营所需!
7. 如遇到加密压缩包,请使用WINRAR解压,如遇到无法解压的请联系管理员!
8. 精力有限,不少源码未能详细测试(解密),不能分辨部分源码是病毒还是误报,所以没有进行任何修改,大家使用前请进行甄别
丞旭猿论坛

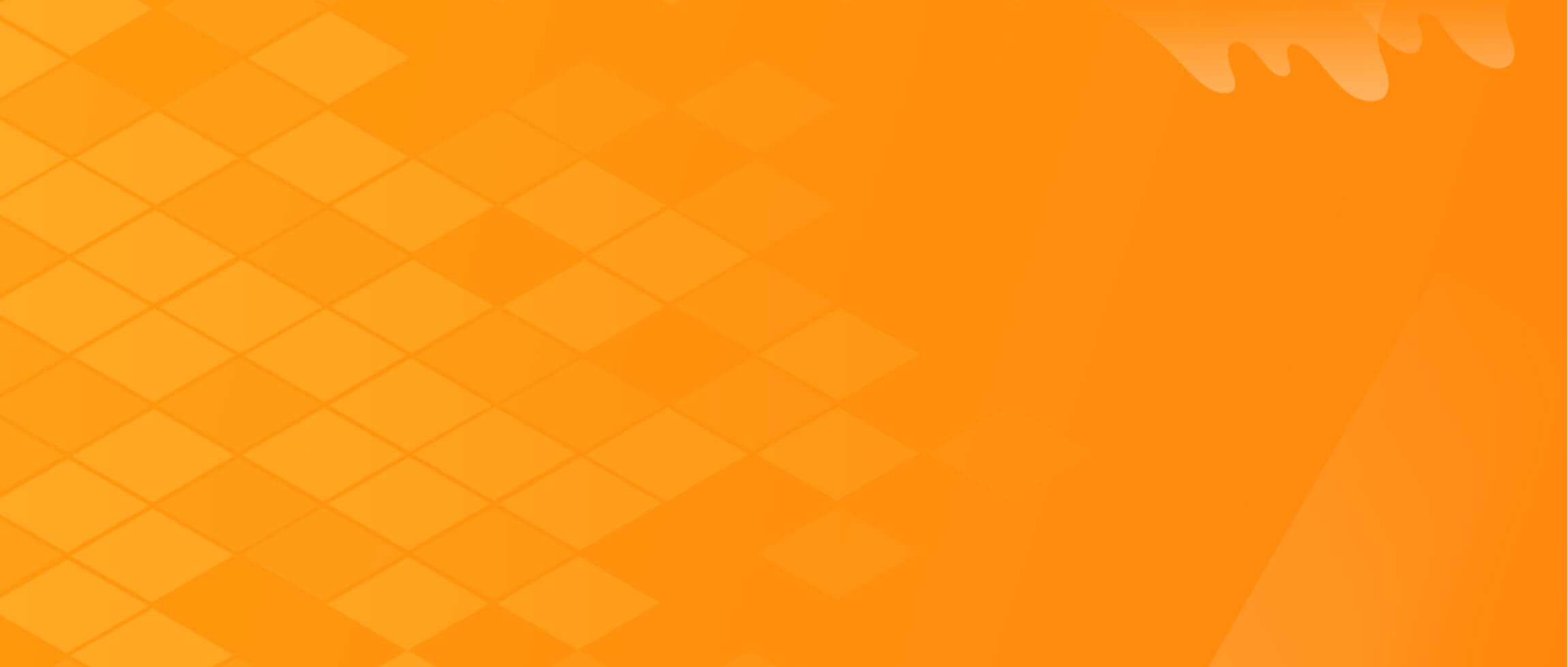

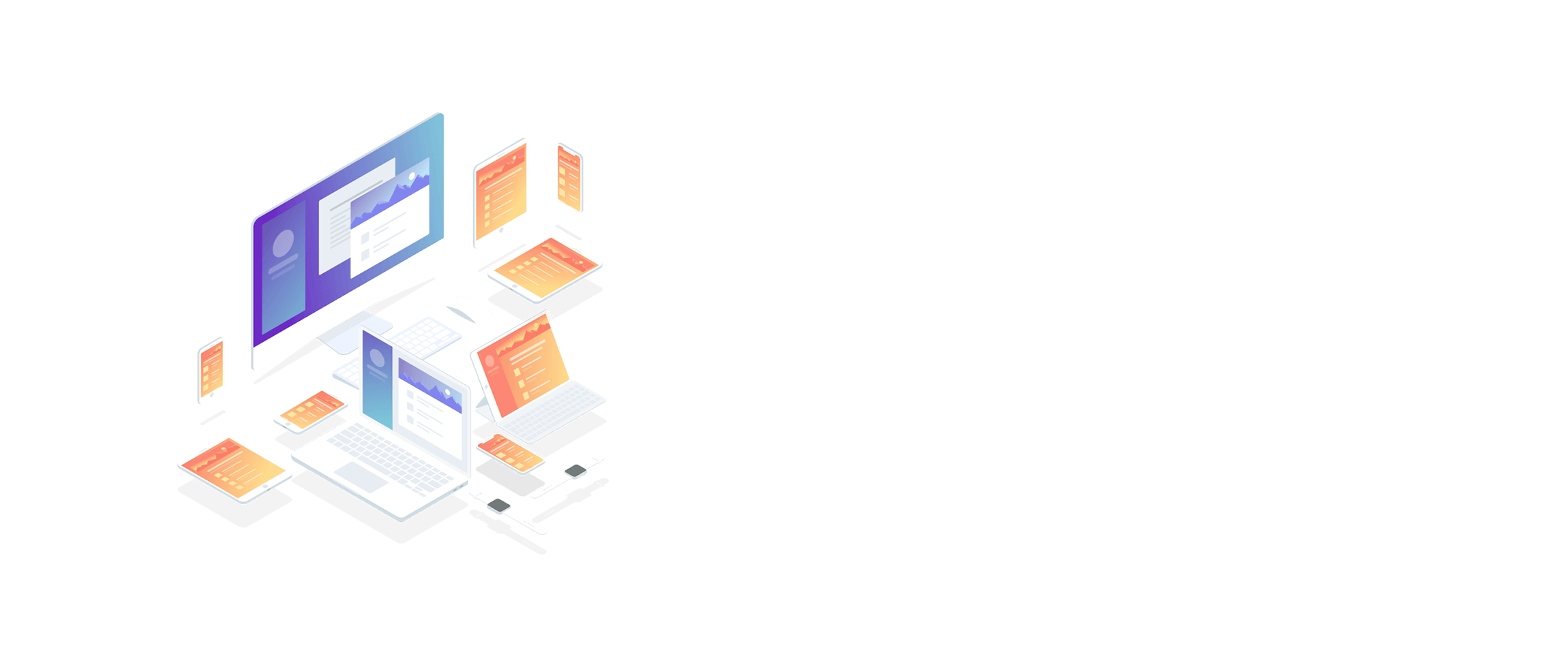
















暂无评论内容